

We can set window caption with the -T option and providing some test which is win8in this case. The remote desktop connection windows will generally have some name that describes the connection. $ rdesktop -k tr 192.168.10 Set Window Caption Test In this example, we will use tr keyboard which is Turkish. We can explicitly specify the keymap we want to use during connection with the -k option. Remote system default keyboard map may different than ours.
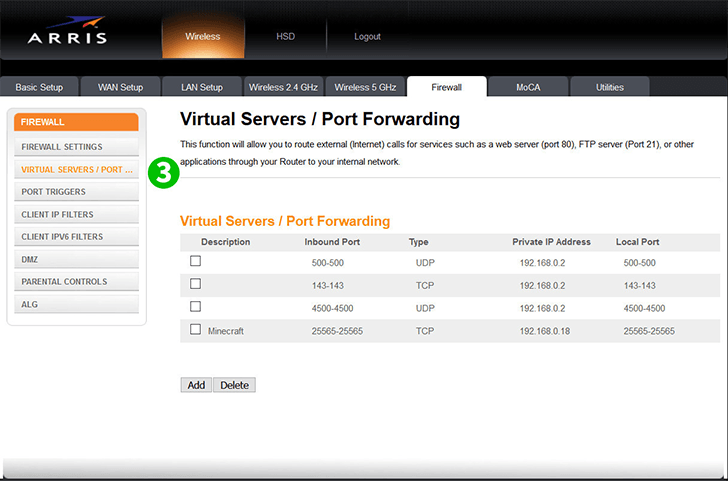
The remote desktop connection will redirect our keystrokes to the remote desktop. Or we can provide a pixel count resolution like 1200x800 $ rdesktop -g 100% 192.168.1.10 Set Keyboardmap or Input Language

We can use the -g option where we can provide local resolution with a percentage like %100 which means full screen. The remote desktop connection will have some screen resolution where we can also set it during the initial connection. $ rdesktop -z 192.168.1.10 Set Screen Resolution $ rdesktop -P 192.168.1.10 Compress Transmissionĭuring data transmission, we can enable compression which will save network usage a little bit. We can enable this cache with the -P option which will make our remote desktop usage faster and responsive. $ rdesktop -E 192.168.1.10 Cache Connection For Speed and Efficiencyĭuring connection, some parts of the console graphics are cached for performance reasons. We will use -E option to disable transmission encryption. We can disable encryption if we do not require it. $ rdesktop -a 16 192.168.1.10 Disable Encryptionīy default, the remote connection is encrypted for security reasons. Other levels are 24 and 32 where 32 is the highest quality. We can specify different quality where 16 is faster but show less quality. This console will have some image quality which can be set during connection with the -a parameter. The connection to the remote system will show us the remote console. Password will be provided with the -p option. We will provide the remote system IP address and password. We will start with a simple and basic example. $ rdesktop -u ismail 192.168.1.10 Connect Remote Desktop with Password Of course, we have to provide the RDP server IP address or hostname too. We do not provide any password or option. We will start with a simple example where we will provide the username for the RDP connection. Rdesktop Help Information Connect RDP Server Specifying Username


 0 kommentar(er)
0 kommentar(er)
